企业路由器AC控制器
配前准备
网络配置
内外网配置
聚合和内网接口
外网接口
内网口外网口切换
负载均衡
链路检测
IPV6配置
外网固定IPV6配置
IPV6服务配置
DHCP服务
智能多线
内网VLAN
VPN客户端
L2TP和PPTP 配置
OpenVPN 配置
ipsec 配置
问题排查
静态路由
ARP绑定
DHCP静态分配
智能流控
QOS配置
宽带保障
端口分流
域名分流
负载均衡.
运营商分流
防火墙
端口映射
主机放行
过滤规则
内网转发
共享阻断
连接数限制
DMZ服务
VPN服务
PPTP 服务配置
L2TP 服务配置
OpenVPN服务配置
VPN 应用案例介绍
OpenVPN应用案例介绍
IPSEC应用案例介绍
L2TP应用案例介绍
认证计费
本地套餐管理
本地Portal认证
本地账号管理
认证用户管理
凭据
PPPOE服务
WIFIDOG认证
CMCC/华为 Portal配置
RADIUS配置
LDAP
短信网关配置
认证黑白名单配置
到期通告管理
本地自助终端
应用案例: PPPOE+本地公告+RADIUS认证
应用案列:2.4G 绑定凭据认证;5G 绑定Facebook认证
应用案例:Portal+ radius认证+凌风计费
无线管理
AP 分组模版高级配置
Radius本地账号认证
AP列表
无线优化
黑白名单
固件管理
网络拓扑图
CPE管理
统一云控
应用中心
UPnP
动态域名
DYNV6 免费申请流程
阿里云DNS 配置流程
内网穿透
网络唤醒
交换机联动
交换机云端管理
花生壳内网穿透
安全中心
邮件通知
行为审计
系统管理
证书管理
管理工具
SDLAN 软件定义网络
GhinF(冠航)帮助中心
-
+
首页
OpenVPN应用案例介绍
## 应用案例 -OpenVPN应用搭建 多地办公网络中心之间互联互通。 ### 环境描述 下面用示例的方式进行配置说明。 使用openvpn搭建vpn服务器打通A和B两个异地网络,让A局域网中的172.16.10.0/24段可以和B局域网中的172.16.20.0/24段可以网络互通,就好像在一个局域网一样. <img src="/media/202302/1_20230222172431803054.png" width="600" height="300"/> 1.OPENVPN服务器: 192.168.0.124/24(模拟外网) 172.16.10.206/24(内网) 10.8.0.1 10.8.0.2 (vpn虚拟网卡地址) 2.OPENVPN客户端: 192.16.0.200/24 172.16.20.201/24(内网) 10.8.0.6 10.8.0.5 (vpn虚拟网卡地址) 3.A局域网主机 172.16.10.207/24 4.B局域网主机 172.16.20.201/24 ## 配置步骤 ### 一、OpenVPN服务端配置 1.证书制作 按照https://help.ghinf.com/doc/129/ ,生成CA证书、静态秘钥、服务器证书与秘钥等, 证书生成后会自动配置到相应的文件中,不需要手动拷贝; <img src="/media/202302/2_20230222172554181749.png" width="600" height="400"/> 2.配置OpenVPN服务器 按照https://help.ghinf.com/doc/129/ ,配置OpenVPN服务端。 推送路由中按照服务器的实际内网网段, ip: 172.16.10.0, 掩码:255.255.255.0。进行填写。如果有多个,依次添加。 客户端子网中填写B局域网中的内网网段,客户端名称根据创建客户端证书时候的输入名称进行填写,ip: 172.16.20.0, 掩码:255.255.255.0。如果有多个,依次添加。 <img src="/media/202302/3_20230222172658445051.png" width="600" height="250"/> <img src="/media/202302/4_20230222172702804633.png" width="600" height="100"/> <img src="/media/202302/5_20230222172706986760.png" width="600" height="250"/> 点击保存,服务端重启生效 ### 二、OpenVPN客户端配置 1.证书制作 按照https://help.ghinf.com/doc/129/ ,制作成功后,导出证书 2.配置OpenVPN客户端 按照https://help.ghinf.com/doc/129/ , 配置OpenVPN客户端,配置成功后,点击保存生效。 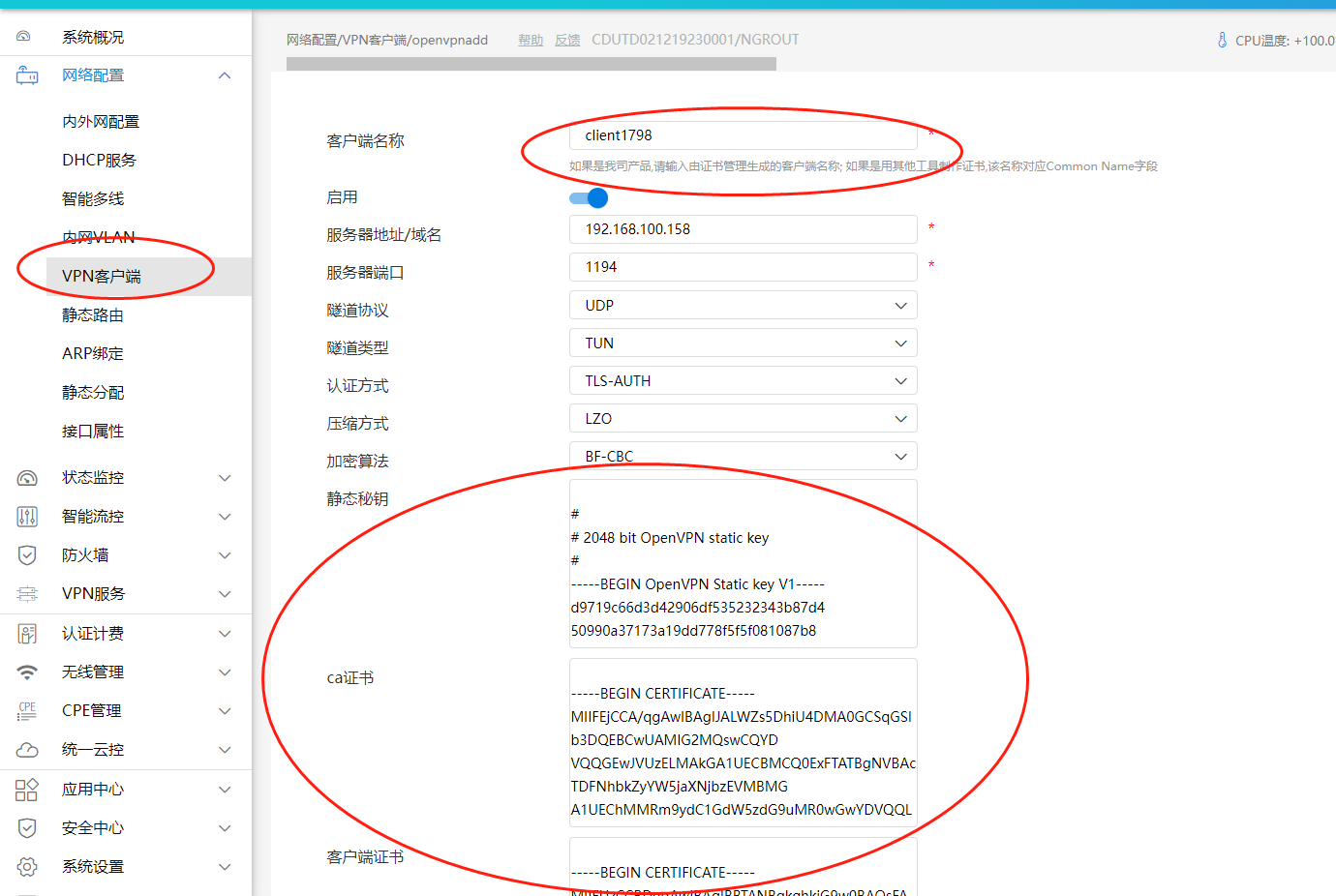 ### 三、如果还需接入Windows客户端 1.下载安装OpenVPN Windows客户端软件 OpenVPN官方地址:https://openvpn.net/vpn-client/ 2.安装软件 安装成功后,在电脑右下角会有相应的图标 <img src="/media/202302/7_20230222172905957847.png" width="600" height="500"/> 3.导入配置文件 从OpenVPN服务器配置项中,点击导出客户端配置 <img src="/media/202302/8_20230222172952297886.png" width="600" height="230"/> 导出成功后,然后右键点击电脑右下角的OpenVPN GUI,导入配置文件,再点击连接,即可完成VPN接入,如果连接异常,可以查看相应问题原因,逐一解决即可。 <img src="/media/202302/9_20230222173018983490.png" width="600" height="300"/> 连接成功后 <img src="/media/202302/10_20230222173027385515.png" width="600" height="300"/> ### 四、OpenQuick作客户端 1.从OpenVPN服务器配置项中,点击导出客户端配置 <img src="/media/202302/11_20230222173225991828.png" width="600" height="250"/> 2.进入OpenQuick的高级配置页面VPN配置页面中,选择OVPN配置文件上传,输入客户端名称,然后上传上面下载的配置文件,点击上传按钮 <img src="/media/202302/12_20230222173233015945.png" width="600" height="300"/> 3.点击已启用按钮,再点击保存并应用,最后点击START按钮 <img src="/media/202302/13_20230222173238180667.png" width="600" height="300"/> ### 五、成功后 <img src="/media/202302/14_20230222173313835991.png" width="600" height="100"/> 查看客户端系统路由表 >服务端内网存在于路由表中 <img src="/media/202302/15_20230222173413324806.png" width="600" height="150"/> <img src="/media/202302/16_20230222173427890372.png" width="600" height="300"/> 查看服务端系统路由表 >客户端内网存在于路由表中 <img src="/media/202302/17_20230222173452427054.png" width="600" height="150"/> ### 问题排查 1.OpenVPN客户端网络不通服务端网络? - 检查参数配置是否正确, 运行状态是否是运行中。 - OpenVPN服务端是否配置了推送路由,将服务端的子网下发到客户端网络中,具体可以查看状态监控–> 系统路由表,看是否有存在到服务端网络的路由信息。 2.OpenVPN服务端网络不通客户端网络? - 检查客户端跑配置是否正确, 运行状态是否是运行中。 - 客户端网络是否正常获取到地址。 - 检查OpenVPN服务端是否配置了客户端子网,将客户端的子网配置到服务端中,在配置客户端子网时必须注意客户端名称的配置必须是客户端证书生成时候的客户端名称或者是Common Name字段。配置完成后,点击保存按钮,配置生效,等待客户端重新建立连接。
砸 瓦鲁多
2023年3月13日 16:49
1383
转发文档
收藏文档
上一篇
下一篇
手机扫码
复制链接
手机扫一扫转发分享
复制链接
Markdown文件
Word文件
PDF文档
PDF文档(打印)
分享
链接
类型
密码
更新密码
有效期